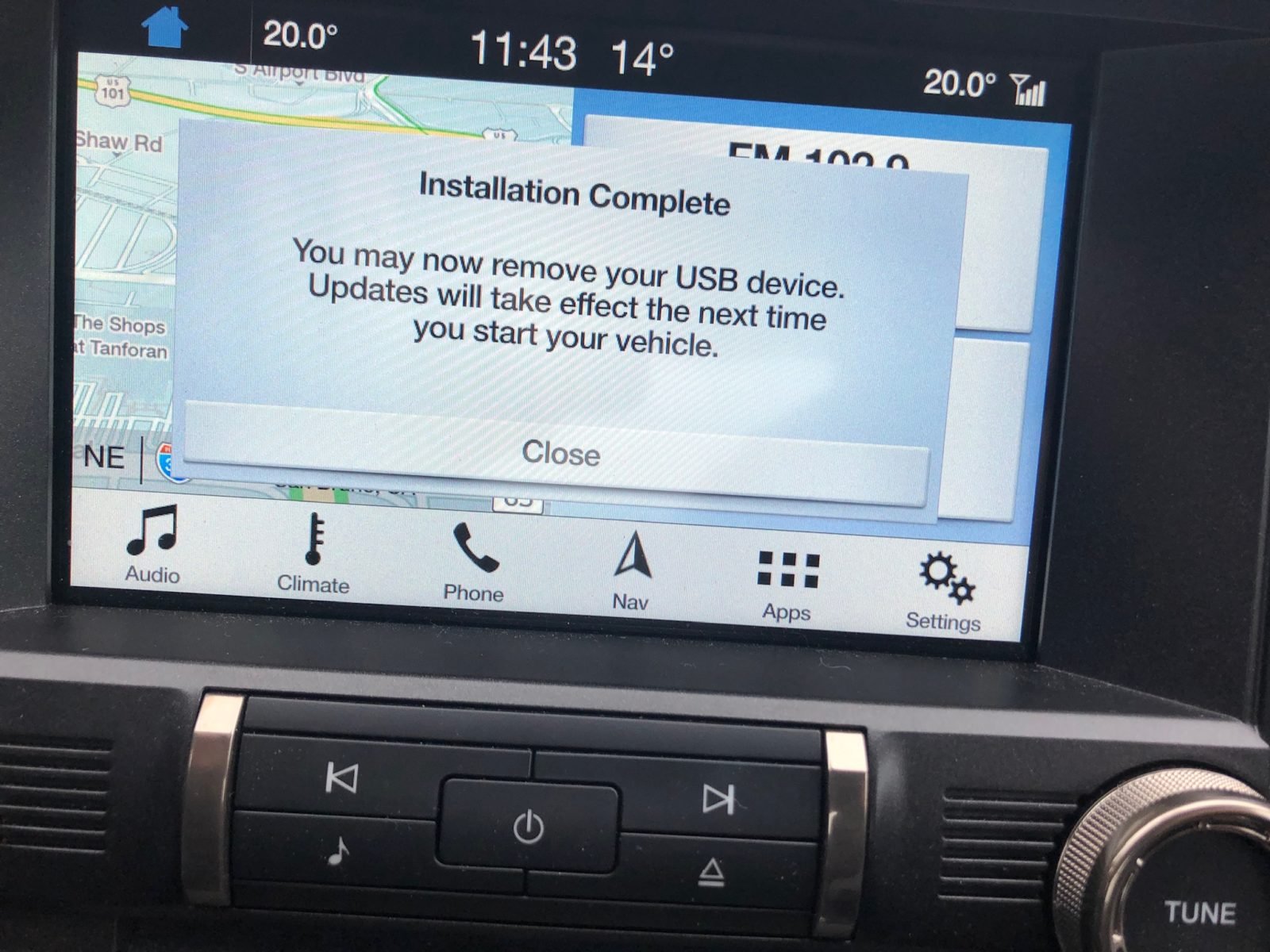Updating your Ford SYNC 3 Software Version
If you’d like to make sure your Ford software is up-to-date, you can usually do that by enabling WiFi and having the “Automatic Software Update” feature enabled.
But sometimes there’s a major version that might require you to do it using a USB thumb stick.
I faced some issues updating the software of my GT350 using the USB stick route, then ended up resolving the issue. That’s why I wanted to write how I was able to resolve the issues.
Prerequisites
A computer running Windows. I tried using a Mac and it did not work, my car would not do or show anything when I plug the USB thumb stick in.
A USB thumb drive that is at least 2GB of storage capacity.
Chrome browser. I used Safari at first on the Mac, and whenever I would log in, the part that should reveal the software version would spin then disappear.
Preparing the USB Thumb Drive
On the Windows PC, launch the Chrome browser and head to owner.ford.com to log in.
After logging in, navigate to Support > SYNC software updates
It should load and show you that there’s a version for you to download.
Hit the download button and pick Windows as this is where you’re going through those steps.
This is when you’ll start downloading the file onto your machine.
Once it’s done, extract the files using WinRaR or any other software that can unzip a file. You want to make sure to extract the file into a folder so that all the files remain grouped.
Extracted files from the zip downloaded zip file
Insert the USB thumb drive into your PC, and you will first ensure that it has 2GB of free space, and that its format is “exFAT”. If you’re unsure what your USB stick format is, then that’s too bad. Joking, right-click on the thumb drive in My Computer, and click Properties. That should display your drive’s format under the “General” tab.
If it’s not “exFAT”, then you will need to format it:
Right-click on the drive -> Format...
Select exFAT and enter the name
Formatting USB Drive
Once the format is complete, then copy the files that you extracted into the thumb drive. Just take whatever is in the first screenshot and copy them into the root directory of the drive. Don’t create any folder around them.
Vehicle Software Update
Make sure you’re ok having your vehicle run for 10-30min. Best to perform that part while you’re driving somewhere.
Go to your vehicle, start the engine.
Plug the USB drive into the front usb port (not the one in the armrest, as the armrest only provides power and can’t communicate to the vehicle’s interface).
Wait up to 1 min to see a banner at the top saying: “Updating software...”
At this point you will not see any indicator of progress, you will only see that banner saying that something is indeed happening.
Feel free to drive around, use the system/navigation, etc.
Once it’s done, it will show you a popup as such
Yay! You’re finally done updating
You can now stop engine, turn off the ignition and open the door. Next time you start your vehicle, you should be running the latest version! 🥳